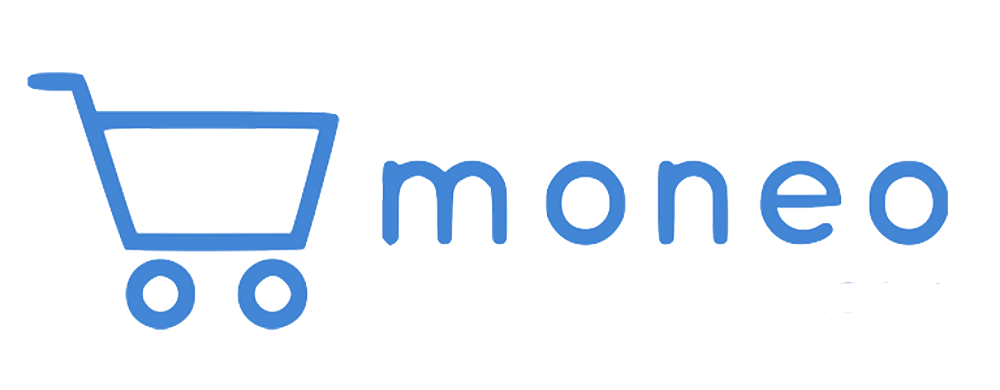Download Realtek Audio Driver for Windows 7
When I first got my computer, I didn’t know much about how to make it work the best for me. But one thing I quickly learned was how important sound is. Whether I was watching my favorite shows, playing games, or video chatting with my friends, I needed good sound. That’s when I discovered Realtek Windows 7 driver audio. It was a game-changer for me!
Realtek audio drivers are like magic spells for your computer’s sound system. They make sure that the sound coming out of your speakers or headphones is clear, crisp, and just how it’s supposed to be. If you’re using Windows 7 like me, you’ll want to make sure you have the right audio driver for your system. There are different kinds, like 32-bit audio driver and 64-bit audio driver, so you need to pick the right one.
🎧 Why Download Realtek Audio Drivers?
- Better Sound Quality: With the right driver, movies sound like you’re in the theater, and music feels like you’re at a concert.
- Easy to Install: I was worried it would be hard, but it was super easy!
- Free and Safe: I found a place where I can download the drivers for free, and I don’t have to worry about my computer getting sick from a virus.
🔍 How to Know Which One You Need
- Check if your Windows 7 is 32-bit or 64-bit.
- Go to the «System» section in your Control Panel to find out.
📥 Where to Download
I found this awesome website that offers Realtek audio drivers Windows 7 (32-bit) and Realtek audio drivers Windows 7 64-bit. It’s safe, free, and legal, which is super important. They even make sure that the drivers will work well with your system, so you don’t have to worry about audio driver compatibility.
🛠 Installing Your Driver
After downloading, just click on the file and follow the instructions. It’s like telling your computer, «Hey, use this to make sounds better!» And don’t worry, if you get stuck, there are lots of helpful guides out there.
How to Install Realtek Audio Drivers for Windows 7
Installing Realtek audio drivers for Windows 7 might seem tricky at first, but it’s actually pretty straightforward. I remember the first time I did it, I was a bit nervous, but it turned out to be a piece of cake. Let me walk you through the steps so you can enjoy amazing sound on your computer too.
Step-by-Step Installation Guide
- Download the Driver: Make sure you’ve downloaded the correct version of the Realtek Windows 7 driver audio for your system, whether it’s the 32-bit or 64-bit version.
- Open the Installer: Once the download is complete, locate the file (it should be in your Downloads folder) and double-click it to start the installation process.
- Administrator Permission: If prompted, click ‘Yes’ to allow the installer to make changes to your computer. This is important for the installation to proceed.
- Installation Wizard: Follow the on-screen instructions from the installation wizard. It will guide you through the necessary steps, which usually include agreeing to the terms and conditions and choosing the installation location.
- Restart Your Computer: After the installation is complete, you might need to restart your computer. This ensures that the changes take effect and the Realtek audio driver starts working.
🔧 Tools You Might Need:
- A computer with Windows 7
- Internet connection to download the driver
- Basic computer skills to navigate through the installation
Troubleshooting Installation Issues
Sometimes, things don’t go as smoothly as we’d like. If you run into any issues while installing the Realtek audio drivers, here are a few tips that might help:
- Run as Administrator: Right-click on the installer file and select ‘Run as administrator’. This can help avoid permission issues.
- Disable Antivirus Temporarily: Sometimes, your antivirus software might mistakenly block the installation. Try disabling it temporarily and then proceed with the installation.
- Update Windows: Make sure your Windows 7 is up to date. Some drivers require the latest updates to be installed properly.
- Check Compatibility: Double-check that you’ve downloaded the correct version of the driver for your system (32-bit or 64-bit).
🛑 Common Errors:
- «Installer Failed to Execute»: This usually means there’s a compatibility issue or the installer was corrupted during download. Try downloading the file again.
- «No Audio Output Device is Installed»: This could mean the installation didn’t complete properly. Reinstalling the driver usually fixes this.
Realtek Audio Drivers for Windows 7: 32-bit vs 64-bit
When I was figuring out how to boost my computer’s sound, I learned about Realtek audio drivers. But there was something I had to decide first: should I get the 32-bit or 64-bit version? It was like choosing between two flavors of ice cream, but for my computer’s sound.
Choosing the Right Driver for Your System
Choosing between 32-bit and 64-bit Realtek audio drivers is crucial. It’s like picking the right size of shoes. If you choose wrong, they won’t fit properly. For my computer, I had to check if it was running a 32-bit or 64-bit version of Windows 7. I found this info by clicking on «System» in the Control Panel.
- If your system is 32-bit, you need the sound driver for Windows 7 (32-bit).
- If it’s 64-bit, go for the sound driver for Windows 7 64-bit.
It’s important because the wrong driver won’t work as well, or might not work at all. Imagine trying to fit a square peg in a round hole!
Compatibility and Performance
The audio driver compatibility is like making sure your favorite game works on your computer. If it’s compatible, it will run smoothly and make everything sound better. That’s why picking the right Realtek audio driver is key.
- 32-bit audio driver is for older or less powerful computers.
- 64-bit audio driver is for newer, more powerful machines.
I learned that 64-bit systems can handle more data at once, which means better sound performance enhancement and more detailed audio. It’s like watching a movie in HD instead of standard definition.
Choosing the right Realtek Windows 7 driver audio made a huge difference in how I enjoy my computer. It’s all about matching your system’s capabilities with the right driver for the best performance.
Where to Download Realtek Audio Driver for Windows 7
Finding the right place to download the Realtek Windows 7 driver audio can be a bit like looking for treasure. You want to make sure you’re getting the real deal, especially when it comes to something as important as your computer’s sound. I remember when I first started searching, I was worried about accidentally downloading something harmful. But then, I found the perfect spot.
Official Sources for Free Download
When it comes to downloading the Realtek audio drivers, going to official sources is like getting a map to the treasure. These sites make sure that what you’re downloading is safe, up-to-date, and compatible with your system, whether you need a 32-bit audio driver or a 64-bit audio driver.
- Realtek’s Official Website: This is like the main gate. It’s the first place I checked. They have all the latest Realtek audio updates and versions.
- Windows Update: Sometimes, Windows 7 will find and suggest the driver for you. It’s like having a friend who knows exactly what you need.
- Computer Manufacturer’s Website: If you’re using a brand-name computer, their website might have the drivers specifically for your model. It’s like they’ve tailored the driver just for you.
Verifying the Authenticity of Your Download
Making sure your download is genuine is super important. It’s like checking if a gold coin is real or fake. Here’s how I made sure my Realtek audio driver download was the real thing:
- Check the File Size: If the download size looks too small or too big, it might not be the right file.
- Scan for Viruses: Use your antivirus software to check the file before opening it. It’s like having a guard check for danger.
- Look for the Digital Signature: Real downloads from Realtek will have a digital signature that proves they’re genuine.
FAQ: Realtek Windows 7 Audio Drivers
How to install Realtek audio driver for Windows 7?
To install the Realtek audio driver for Windows 7, I first made sure I was logged in as an administrator. This is important because installing drivers can change system settings. Here’s a simple guide I followed:
- Visit the Official Website: I went to the official site to download the Realtek Windows 7 driver audio. It’s crucial to get the right version for my system, either 32-bit or 64-bit.
- Download the Driver: I selected the driver that matched my system type and downloaded it.
- Run the Installer: After downloading, I clicked on the downloaded file to start the installation. A window popped up asking for permission, and I clicked ‘Yes’.
- Follow On-Screen Instructions: The installer took me through a few steps. I just followed the instructions, which were pretty straightforward.
- Restart My Computer: Once the installation was complete, I restarted my computer to make sure the changes took effect.
🛠 Tip: Keep your system up to date. Before installing, I made sure my Windows 7 was updated to avoid any compatibility issues.
How do I fix Realtek audio driver Windows 7?
If my Realtek audio driver wasn’t working right, here’s what I did to fix it:
- Update the Driver: Sometimes, all it needs is an update. I went to Device Manager, found the audio driver, right-clicked on it, and selected ‘Update driver’.
- Reinstall the Driver: If updating didn’t work, I uninstalled the driver from Device Manager and reinstalled it using the latest version from the official website.
- Check Audio Settings: I also checked the sound settings to make sure the Realtek driver was set as the default device for playback and recording.
- Troubleshoot Compatibility: I ran the Program Compatibility Troubleshooter on the installer to resolve any compatibility issues with Windows 7.
🔧 Tool: Windows has built-in troubleshooters that can help fix audio problems automatically.
Which sound driver to install for Windows 7?
Choosing the right sound driver depends on my system’s architecture. For Windows 7, I had two main options:
- Realtek audio drivers Windows 7 (32-bit) for older or less powerful systems.
- Realtek audio drivers Windows 7 64-bit for newer or more powerful systems.
I checked my system type by going to Control Panel > System and Security > System. Then, I chose the driver that matched my system’s specifications.
Where is the Realtek audio manager in Windows 7?
Finding the Realtek audio manager in Windows 7 was a bit tricky at first. Here’s how I did it:
- Control Panel: I went to the Control Panel and selected ‘Hardware and Sound’. Under ‘Sound’, there was an option for Realtek Audio Manager.
- System Tray: Sometimes, the Realtek Audio Manager icon is hidden in the system tray. I clicked on the arrow to show hidden icons and found it there.
- Installation Folder: If I still couldn’t find it, I checked the Realtek installation folder, usually located in «C:\Program Files\Realtek\Audio\HDA».
🔍 Note: If the Realtek Audio Manager was missing, I made sure the Realtek audio driver was correctly installed, as the manager is part of the driver package.